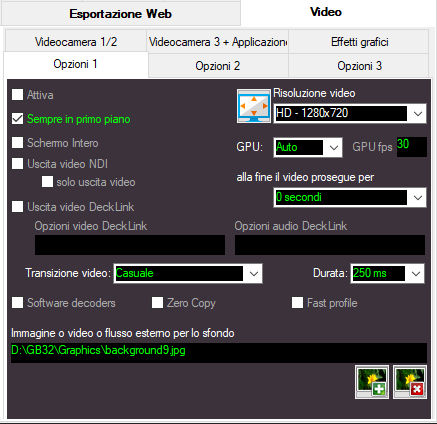
- Attiva - Attiva o disattiva la finestra di uscita video.
- Risoluzione video - Imposta dimensioni fisse alla finestra video. Si raccomanda di usare l'uscita in finestra HD 1280x720 se il vostro stream è in formato HD o 1920x1080 se il vostro stream è in formato FULL HD. Infatti usando la stessa risoluzione video dello streaming video si riduce il consumo di CPU in quanto i fotogrammi non devono essere ridimensionati dal software
- GPU: se nel vostro computer sono presenti 2 o piu' GPU qui potete specificare il nome della GPU da usare per decodifica e rendering video. E' possibile specificare anche solo il nome del produttore. Esempio se disponete di una GPU NVIDIA + una GPU Intel potete scrivere "NVIDIA" se volete usare la gpu NVIDIA o "Intel" se volete usare la gpu "Intel". Se la casella è vuota sara' Windows a decidere quale GPU usare. Questo settaggio non va confuso con la GPU per gli encoders video che invece va regolata da qui: VIDEO - IMPOSTARE IL TIPO DI GPU
- alla fine il video prosegue: se impostato a 0 secondi, alla fine dell'audio viene immediatamente sfumato via anche il video e viene visualizzato cio' che sta sotto, generalmente l'immagine o il video di sfondo oppure il nero. Per ottenere un effetto senza gap tra un video e l'altro è possibile lasciare proseguire il video precedente fino a x secondi ottenendo quindi una transizione piu' gradevole.
- Sempre in primo piano - Nessun'altra finestra si posizionera' davanti alla finestra video.
- Schermo intero - all'avvio di MB STUDIO va a schermo intero (click col tasto destro sulla finestra video per entrare/uscire da schermo intero). Sconsigliato se si invia il video su internet
- VIDEO - USCITA NDI
- VIDEO - USCITA DECKLINK
- Transizioni video: vengono applicate transizioni video semplici come SLIDE orizzontale, verticale, diagonale e centrale. Attenzione: durante una transizione video l'interfaccia utente di MB STUDIO diventa irresponsiva, se cio' da' fastidio usare la minima durata 250 ms o non usare le transizioni.
- Software decoders: se attivo, i files video vengono decodificati dalla CPU anziche dalla GPU (scelta sconsigliata)
- Zero copy: Questa opzione può aumentare le prestazioni e ridurre il consumo energetico, ma può causare un campionamento errato dell'immagine sui bordi inferiore e destro a causa della spaziatura e può causare bug nei driver, poiché Direct3D 11 tecnicamente non consente il campionamento da una superficie del decoder (sebbene la maggior parte dei driver lo supporti).
- Fast profile: se il computer è poco potente questa opzione riduce la qualita' ed aumenta le prestazioni video.
- Deinterlace: Abilita o disabilita il deinterlacciamento (predefinito: no). Il video interlacciato mostra brutti artefatti a pettine, visibili in caso di movimento rapido. Abilitando questa opzione, in genere si inserisce il filtro video bwdif per deinterlacciare il video o si consente all'output video di applicare il deinterlacciamento, se supportato. Quando è abilitato, mpv inserirà un filtro di deinterlacciamento se rileva che il fotogramma video è interlacciato. Si tenga presente che in alcuni casi possono verificarsi falsi positivi, ad esempio quando i file sono codificati come interlacciati nonostante il video in realtà non lo sia. Ecco perché non è abilitato come valore predefinito.
IMMAGINE O VIDEO O FLUSSO PER LO SFONDO
E' possibile impostare uno sfondo che puo' essere una immagine o un video o un flusso esterno che è visible quando non va in onda nessun video. Questo parametro puo' essere cambiato anche via Agenda \ Comando Interno in MB STUDIO PRO
