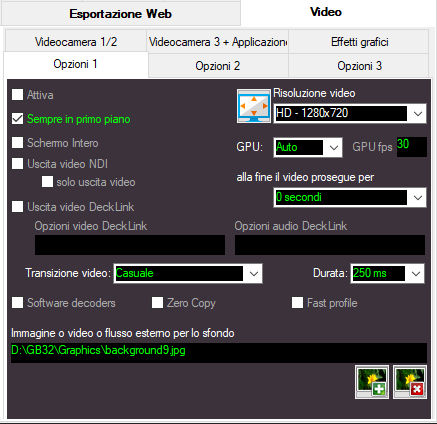
- Activer - Activer ou désactiver la fenêtre de sortie vidéo.
- Résolution vidéo - Réglez la fenêtre vidéo sur une taille fixe. Il est recommandé d'utiliser une sortie fenêtrée HD 1280x720 si votre flux est au format HD ou 1920x1080 si votre flux est au format FULL HD. En fait, l'utilisation de la même résolution vidéo que le flux vidéo réduit la consommation du processeur car les images n'ont pas besoin d'être mises à l'échelle par le logiciel.
- GPU Codecs : Si la case est vide, MB STUDIO tentera de décoder la vidéo à l'aide du GPU. Cependant, certaines vidéos sont parfois encodées en AV1 ou HEVC, et tous les GPU ne peuvent pas les décoder. Le passage au décodage logiciel peut donc entraîner une latence au démarrage. Si vous connaissez les codecs pris en charge par votre GPU, vous pouvez les saisir dans cette case, séparés par des virgules : par exemple, h264,hvec si le GPU prend en charge H264 et H265.
- à la fin, la vidéo continue : si définie sur 0 seconde, à la fin de l'audio, la vidéo disparaît également immédiatement et ce qu'il y a en dessous est visible, généralement l'image de fond ou la vidéo ou le noir. Pour obtenir un effet sans écart entre une vidéo et une autre, il est possible de laisser continuer la vidéo précédente jusqu'à x secondes, obtenant ainsi une transition plus agréable.
- Toujours au top - Aucune autre fenêtre ne se positionnera devant la fenêtre vidéo.
- Plein écran - au démarrage de MB STUDIO, il passe en plein écran (clic droit sur la fenêtre vidéo pour entrer/sortir en plein écran). Non recommandé si vous envoyez la vidéo sur Internet
- Masquer la barre de titre de la fenêtre: supprimer la bordure supérieure de la fenêtre vidéo et verrouiller sa position (parfois nécessaire pour les utilisateurs de VMIX).
- VIDÉO - SORTIE NDI
- VIDÉO - SORTIE DECKLINK
- D3D12 : lorsque vous utilisez des sorties vidéo NDI ou decklink, vous pouvez utiliser le moteur vidéo D3D12 si vous rencontrez des problèmes avec D3D11
- Transitions vidéo: des transitions vidéo simples telles que SLIDE horizontale, verticale, diagonale et centrale sont appliquées. Attention : lors d'une transition vidéo, l'interface utilisateur de MB STUDIO devient insensible, si cela vous dérange d'utiliser la durée minimale de 250 ms ou de ne pas utiliser les transitions.
- Décodeurs logiciels : s'ils sont actifs, les fichiers vidéo sont décodés par le CPU plutôt que par le GPU (non recommandé)
- Zero copy: Cette option peut augmenter les performances et réduire la consommation d'énergie, mais peut entraîner un échantillonnage incorrect de l'image sur les bords inférieur et droit en raison de l'espacement, et peut provoquer des bugs dans les pilotes, car Direct3D 11 ne permet techniquement pas l'échantillonnage à partir d'une surface de décodeur ( bien que la plupart des pilotes le supportent).
- Fast profile: si l'ordinateur n'est pas très puissant, cette option réduit la qualité et augmente les performances vidéo.
-
GPU Next : Il s'agit d'un moteur vidéo plus moderne et plus rapide.
-
Recadrer la vidéo avec un format d'image différent de celui de la fenêtre vidéo : cela agrandit la vidéo pour éviter les barres noires sur les côtés (cela n'a aucun effet si des barres noires sur les côtés sont déjà présentes dans le clip vidéo).
- Deinterlace: Activer ou désactiver le désentrelacement (par défaut : non). La vidéo entrelacée présente des artefacts disgracieux en forme de peigne, visibles lors de mouvements rapides. L'activation de cette option insère généralement le filtre vidéo bwdif afin de désentrelacer la vidéo, ou permet à la sortie vidéo d'appliquer le désentrelacement si elle est prise en charge. Lorsque vous activez cette option, mpv insère un filtre de désentrelacement si détecte que l'image vidéo est entrelacée. Sachez qu'il peut y avoir des faux positifs dans certains cas, par exemple lorsque des fichiers sont encodés comme entrelacés alors que la vidéo ne l'est pas réellement. C'est pourquoi n'est pas activé par défaut.
IMAGE OU VIDEO OU STREAM POUR LE FOND
Il est possible de définir un arrière-plan qui peut être une image ou une vidéo ou un flux externe visible lorsqu'aucune vidéo n'est diffusée. Ce paramètre peut également être modifié via Agenda\Commande interne dans MB STUDIO PRO
