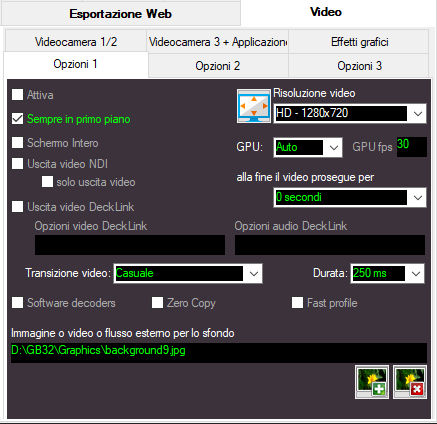
- Enable - Turn the video output window on or off.
- Video resolution - Set the video window to a fixed size. It is recommended to use HD 1280x720 windowed output if your stream is in HD format or 1920x1080 if your stream is in FULL HD format. In fact, using the same video resolution as the video stream reduces CPU consumption as the frames do not have to be scaled by the software
- GPU Codecs: If this box is empty, MB STUDIO will attempt to decode the video using the GPU, but sometimes some videos are encoded in AV1 or HEVC, and not all GPUs can decode them, so switching to software decoding may cause latency when playing the video. If you know which codecs your GPU supports, you can enter them in this box, separated by commas: for example, h264, HEVC if the GPU supports both H264 and H265.
- at the end the video continues: if set to 0 seconds, at the end of the audio the video is also immediately faded away and what is un the background is displayed, generally the background image or video or black. To obtain an effect without a gap between one video and the other, you can let the previous video continue for up to x seconds, thus obtaining a more pleasant transition.
- Always on top - No other windows will position themselves in front of the video window.
- Full screen - when starting MB STUDIO it goes full screen (right click on the video window to enter/exit full screen). Not recommended if you send the video over the internet
- Hide the window title bar: remove the top border of the video window and lock its position (sometimes necessary for VMIX users).
- VIDEO - NDI OUTPUT
- VIDEO - DECKLINK OUTPUT
- D3D12: When using NDI or decklink video outputs you can use D3D12 video engine if you have problems with D3D11
- Video transitions: simple video transitions such as horizontal, vertical, diagonal and center SLIDE are applied. Warning: during a video transition the MB STUDIO user interface becomes unresponsive, if that bothers you use the minimum duration 250ms or don't use transitions.
- Software decoders: if active, the video files are decoded by the CPU rather than by the GPU (not recommended)
- Zero copy: This option can increase performance and reduce power consumption, but may cause incorrect sampling of the image on the bottom and right edges due to padding, and may cause bugs in drivers, since Direct3D 11 does not technically allow sampling from a decoder surface (although most drivers support it).
- Fast profile: If your computer is not very powerful, this option reduces the quality and increases the video performance.
- GPU Next: This is a more modern and faster video engine.
- Crop video with a different aspect ratio from the video window: This enlarges the video to avoid black bars on the sides (it has no effect if black bars on the sides are already present in the video clip).
- Deinterlace: Enable or disable deinterlacing (default: no). Interlaced video shows ugly comb-like artifacts, which are visible on fast movement. Enabling this typically inserts the bwdif video filter in order to deinterlace the video, or lets the video output apply deinterlacing if supported. When enabled, mpv will insert a deinterlacing filter if detects that the video frame is interlaced. Be aware that there can be false positives in certain cases, such as when files are encoded as interlaced despite the video not actually being so. This is why auto is not enabled by default.
IMAGE OR VIDEO OR STREAM FOR BACKGROUND
It is possible to set a background which can be an image or a video or an external stream which is visible when no video is being broadcast. This parameter can also be changed via Agenda \ Internal Command in MB STUDIO PRO
