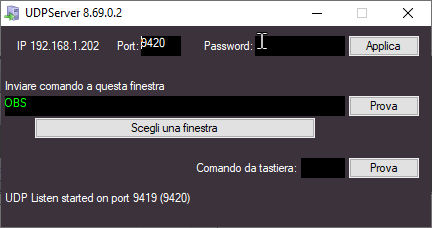
UDP Server is a software that receives keyboard commands from an MB STUDIO PRO located on another computer. The commands are then sent to the specified application. This allows MB STUDIO PRO to remotely control software applications found in other computers on the network or even in other remote computers via the internet.
Examples of use:
- Let's capture the VIDEO window of MB STUDIO with ndi so that the signal is sent to OBS STUDIO installed on another computer. If we also need to send keyboard commands from MB STUDIO PRO to OBS STUDIO, install UDPServer on the same computer as OBS STUDIO
- We have installed a software on a remote computer to which we want to send keyboard commands from MB STUDIO.
Installation:
UDP Server must obviously not be installed on the computer where MB STUDIO is used, but on the remote computer, where you want to receive the keyboard commands generated by MB STUDIO.
Just install this file:
|
UDPServer
Popular 8.79.5.1 3.91 MB 117 |
28/05/2025 15:11:00 |
UDP SERVER configuration:
- Port: here enter a UDP port number that will receive the commands
- Password: this MUST be the same password you entered in MBStudio - Configuration - Network - Administrator password CONFIGURATION - NETWORK
- Send command to this window: This section allows you to send keyboard commands to other applications. By clicking on Choose a window, the list of active windows appears and in the Keyboard command box it is possible to enter a command to be sent with the adjacent Test button. It is also possible to send special keys such as CTRL or SHIFT or ALT. In this case it is necessary to precede the desired character with 11 (CTRL) or 10 (SHIFT) or 12 (ALT). Example to send CTRL + Z it is necessary to insert 11Z. The codes of all keys are HERE
MB STUDIO PRO configuration:
- In the UDPServer window we take note of the IP and Port indicated
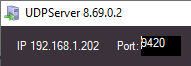
- In MBSTUDIO \ Configuration \ Network \ More \ Send command to this window we set the same IP and port

UDP Server starts automatically with Windows and, when you click the cross to close the window, the program does not terminate but remains minimized. To terminate it permanently, right-click the icon in the taskbar and choose "Close" ![]()
