
Data folder
The "Data folder" tells MB STUDIO where the databases are located (songs, random files, downloads, agenda, time sequences, playlists); therefore here the MB Studio folder of the broadcasting computer must be selected. If you use MB STUDIO on a single computer you do not need to set it, and in any case it corresponds to the folder where you installed the program (for example C:\MBStudio).
If, on the other hand, in addition to the broadcast computer, you have installed MB STUDIO in other computers that are networked with the main one, then here you must enter the exact network path that leads to the MBStudio folder of the broadcast computer. To see SETUP - HOW TO INSTALL MB STUDIO ON MULTIPLE COMPUTERS

Inbound connections
- Wait for connections on the port: MB STUDIO waits for connections on the port indicated here, this port is used for splits or for MB LIVE connections. If you change this value, click the adjacent APPLY button to apply the change. The TEST button allows you to check if the TCP port is reachable from the outside (therefore check if your router allows the incoming connection to pass)
- Wait for connections from this network adapter (blank=any): In most cases you can leave this box blank, only if you want to limit incoming connections to a single network adapter you can specify the desired network IP here
- Administrator password: you can type a password that will be used to encrypt the communications between the various MB STUDIO and MB LIVE. Warning: you must set the same password on all the PCs you use otherwise network communications will fail.
If you leave this box empty, an attacker could connect MB STUDIO via internet and disturb its operation.
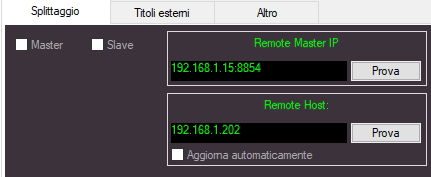
Master
If using splits, enable this flag on the primary computer
Slave
If using splits, activate this flag on secondary split computers
Remote Master IP
For "Slave" computers only, enter the IP address and port of the master computer here. For example 192.168.1.12:9000
Remote Host
In some advanced configurations, MB STUDIO can send Start / stop commands to other MB STUDIO or MB RECASTER PRO. In this case, enter the address and port of the remote application here. For example: 192.168.1.24:9010.
If the "Update automatically" option is activated, this box automatically changes the address when it receives an external connection.

Accept external titles (only MB STUDIO PRO accepts titles, no HOME, LITE or DEMO)
MB STUDIO PRO can receive the title of the program or song that is playing in another MB STUDIO. To do this, activate the check mark on this option. With the Item selector you can specify whether MB STUDIO should accept titles when MB LIVE or a specific EXT port is on; if you leave it on Any, MB STUDIO will accept titles every time MB LIVE or any EXT port is on the air.
To receive titles from a station via the Internet, a UDP port must be opened on the router, the number of which must be less than the TCP port set above "Wait for connections on port". For example, if MB STUDIO is configured to receive TCP connections on port 9000, the titles will be received on UDP port 8999, this port must therefore be mapped on the router
Send titles to the following address:
If this option is activated, MB STUDIO will send the titles to the address, port and password you have specified.
Here is a practical example of using the securities service:
Make a live show from outside with MB LIVE and outside use another MB STUDIO to play music.
In the central studio: enable the "accept external qualifications" option
Outside you enable "send titles" by entering the IP, port and password of the central studio
When the central studio broadcasts MB LIVE, the titles played outside will appear on the screen (the songs will also be marked as transmitted in the music archive, thus keeping the music archives synchronized)
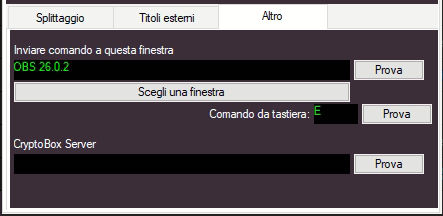
Send command to this window
This section allows you to send keyboard commands to other applications. By clicking on Choose a window, the list of active windows appears and in the Keyboard command box it is possible to enter a command to be sent with the adjacent Test button. It is also possible to send special keys such as CTRL or SHIFT or ALT. In this case it is necessary to precede the desired character with 11 (CTRL) or 10 (SHIFT) or 12 (ALT). Example to send CTRL + Z it is necessary to insert 11Z. The codes of all keys are HERE
Crypto Box Server
It should only be used in advanced configurations. Normally always leave this box blank.
