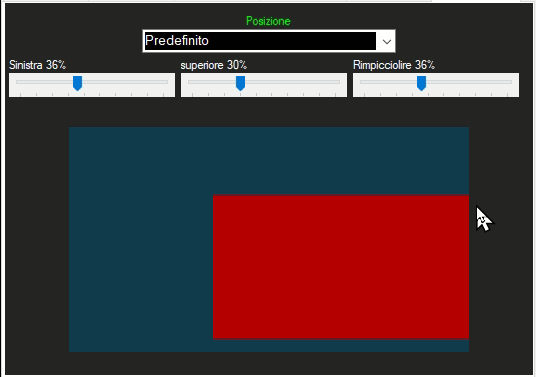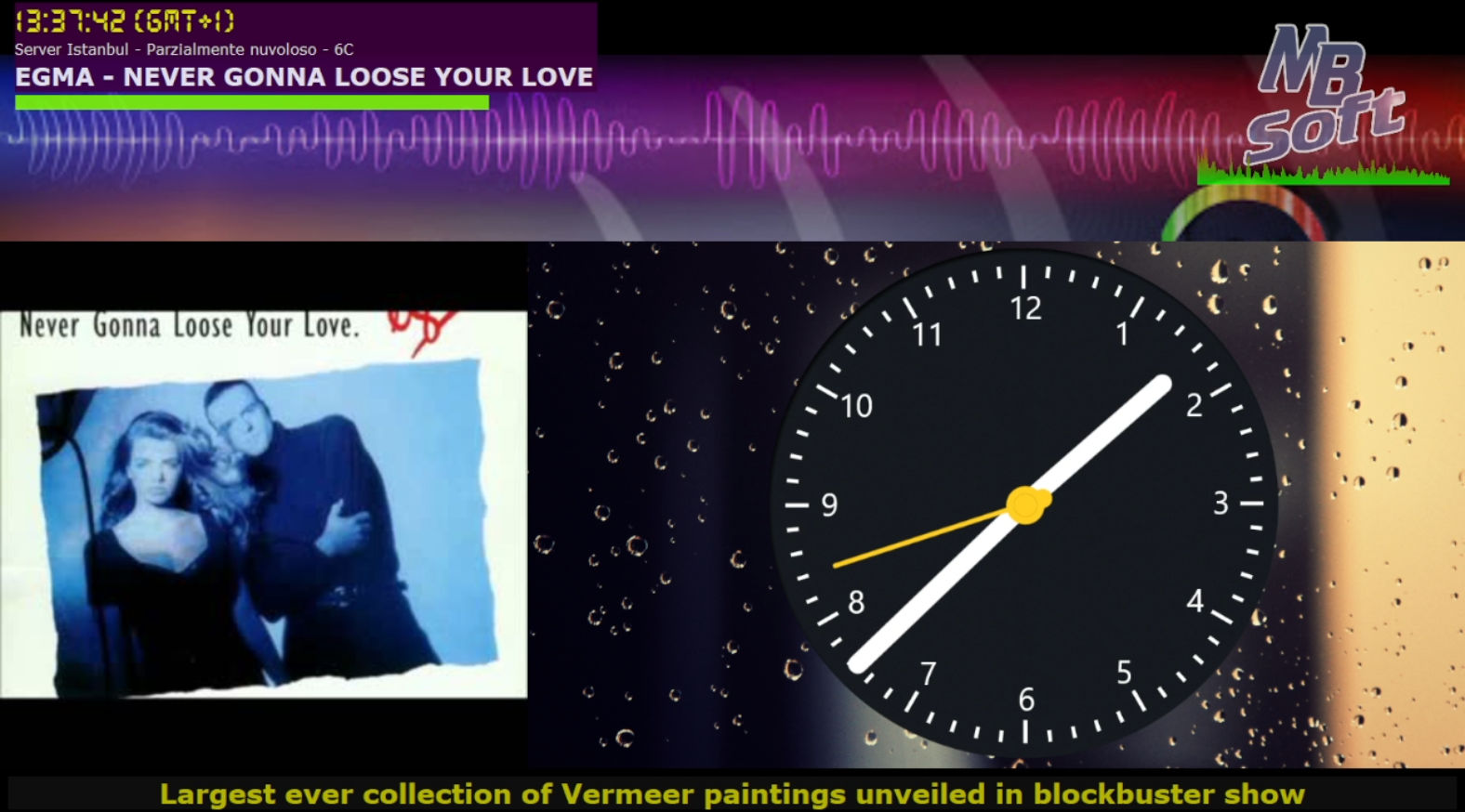
In this post I'll tell you how I created the MB RADIO TV scene, this could give you ideas on how to organize the main scene of your TV channel made entirely with MB STUDIO VIDEO.
The first element is a background. The background is important because it avoids going black when there is nothing to display. In MB STUDIO VIDEO the background can be an image or a video or an external stream and is set from CONFIGURATION - VIDEO - OPTIONS 1
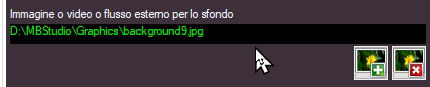
Note that using the agenda you can change wallpaper based on time and date if you want to break the monotony of the same wallpaper
The second element is the logo. The logo can be an image or a video whose transparent color is black (RGB 0 0 0) and can be loaded from here: CONFIGURATION - VIDEO - OPTIONS 3
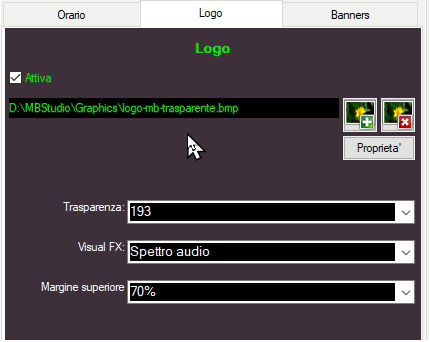
below the logo I also activated a graphic display of the audio level (Visual FX) whose position with respect to the logo is adjustable by the "Top Margin" selector. But now we have to adjust the position and size of the logo and to do this we click "Properties" and from the video section we adjust as follows:
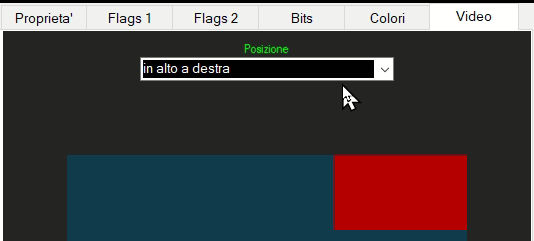
In my case the logo doesn't need to be scaled down, but if your logo is very large then you have to select default position and use the 3 sliders to position the logo and scale it down:
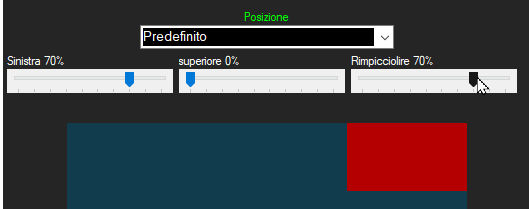
the third element is the time with weather indication, song title and progress display. It adjusts from here: CONFIGURATION - VIDEO - OPTIONS 3
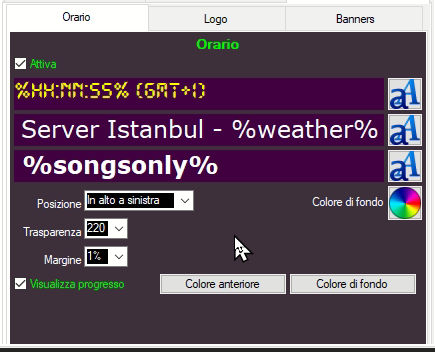
The 3 lines of text are compiled using web export wildcards WILDCARD WORDS TO CUSTOMIZE EXPORT and the weather ones WEATHER - CONFIGURATION
The text of the news that appears at the bottom is set from here:
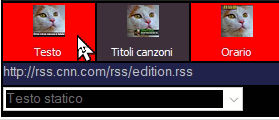
and configure it from here: CONFIGURATION - VIDEO - OPTIONS 2
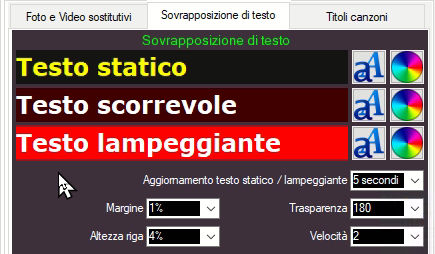
When a song that has only audio is on air, MB STUDIO uses static videos to play a video file or an image associated with that song, but if it doesn't find it, I display the cover of the song and some random elements such as graphic effects or a clock.
To activate the display of the cover go here CONFIGURATION - VIDEO - OPTIONS 2 and activate the cover:
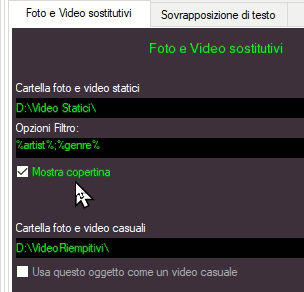
then click Properties
![]()
and give the "voice Track" mode (which is used to add other random objects in addition to the cover) and then adjust the desired video position:
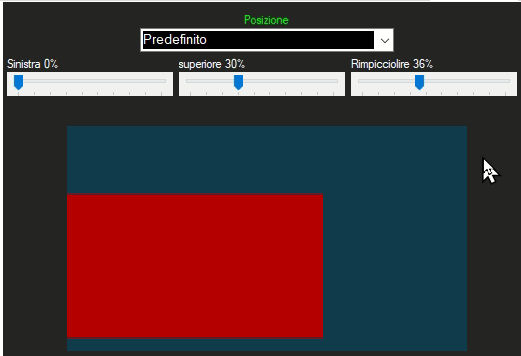
On the right of the cover, I alternately display the graphic effects that are configured from here: CONFIGURATION - VIDEO - GRAPHIC EFFECTS and whose video location is as follows:
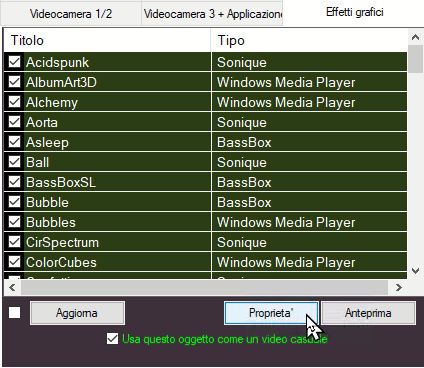
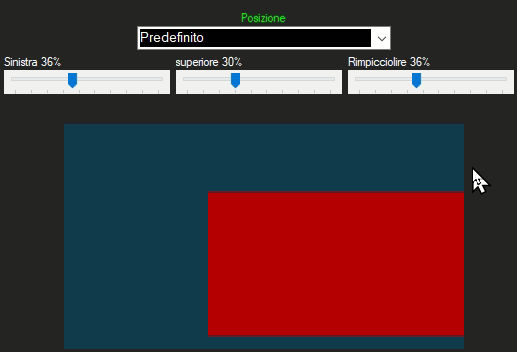
In addition to the graphic effects I use the "External Application" function to capture a windows clock which is here: https://apps.microsoft.com/store/detail/clocks-the-evolving-clock-app/9WZDNCRDCD09?hl=en-us&gl=us (but of course you can visualize anything else). The capture of the clock is configured like this:

and the video location is as follows: